Autor: Jakob
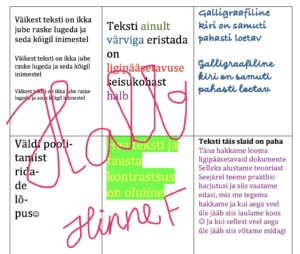
Suur osa digiligipääsetavuse teemadest keskenduvad veebilehtede ja äppide ligipääsetavusele. Ja eks õige ta ju ole, veedame neis enamuse võrgus oldud ajast. Samas moodustavad suure osa veebilehekülgedest ja infosüsteemidest ka erinevad alla laetavad dokumendid. Olgu need siis suuremad raportid ja kokkuvõtted, ülevaated, tabelid või üritustel jagatavad slaidiesitlused — ka need dokumendid peavad olema ligipääsetavad.
Olgu juba öeldud, et päris kuldvõtmeke see artikkel ei ole. Järgnevalt toon ära olulisema, mida erinevaid dokumente luues jälgida. Kes peab ja tahab seadust järgida (näiteks Eesti avaliku sektori asutused), ning tehnilist teksti lugeda, peaks võtma ette Euroopa digiligipääsetavuse Standardi en 301 549 peatüki 10. (link saadab suurde PDF faili)
Ehkki annan siin peamiselt juhiseid tagamaks ligipääsetavust Microsoft Offices dokumente luues, kehtivad need põhimõtted ka teistes kontoritarkvarades, näiteks Google Workspace.
Miks dokumentide ligipääsetavust vaja on?
Täpselt nendel samadel põhjustel, miks ligipääsetavust üldse tarvis on. Erinevaid dokumente loevad inimesed näiteks ekraanilugeja abil kes soovivad, et piltidel on kirjeldused, dokumendi struktuur on arusaadav ja loogiline. Vaegnägija soovib dokumenti sisse zoomida või ekraanipildi värvigammat muuta. Kui sa näitad oma pilti slaidiesitlusena, vaatab su esitlust hulk erinevaid inimesi. Mõni istub tagumises reas. Mõnele paistab päike natukene silma. MÕlemad soovivad, et kiri oleks suur ja selge, mitte väike ja võimalikult tihe. Mõni inimene ei tunne sinu valdkonnda nii hästi, nagu sina ja eeldab lihtsat ja loogilist keelekasutust.
Kuidas ligipääsetavusega algust teha?
Microsoft office pakub laia valikut võimalusi oma dokument ligipääsetavaks muuta. dokumendi loetavust mõjutab nii dokumendi kujundus, font ja selle suurus, stiilide kasutamine, tabelite ülesehitus kui ka piltide ja graafika kirjeldused. Esmajoones oleks aga tark tegu lülitada sisse office ligipääsetavuse kontrollimise tööriist. See tööriist, mis on tegelikult kättesaadav kõigis Office programmides, jälgib sinu dokumendi sisu ning annab teada, kui selles on ligipääsetavusega seotud muresid, jagades soovitusi nende parandamiseks. Enne dokumendi avaldamist on mõistlik selle tööriistaga oma dokument üle kontrollida, olgu tegemist wordi teksti, exceli tabeli, powerpointi slaidiesitluse, või outlooki meilisõnumiga.
Visuaalne kujundus
Et tekst või slaidiesitlus loetav oleks, on mõistlik oma dokument kujundada hästi loetavaks.
Microsoft powerpoint pakub näiteks mitmeid ligipääsetavaid esitluste põhjasid, kus juba on arvestatud erinevate ligipääsetavuse soovitustega.
Iga dokument on eriline ja väärib seega ka erilist kujundust. Ligipääsetavuse huvides on mõistlik aga järgida järgmisi soovitusi:
- Kasuta teksti, mis on suurusega vähemalt 12. Slaidiesitlustel vähemalt 24.
- Kasuta seriifideta fonte, mis on hästi loetavad. Arial, Helvetica või Verdana on head näited.
- Joonda tekst vasakule. Nii on vaegnägijatel hea märgata rea alguseid ja lõppe.
- Ära kasuta asjade eristamiseks ainult värvi. NÄiteks: “Kollased lõigud palun üle vaadata.” Kasuta lisaks ka teksti stiili muutust, näiteks allajoonimist või kaldkirja
- Jäta lõikude ja ridade vahele piisavalt ruumi, et neid oleks kerge eristada
- Väldi sõnade kriipsuga poolitamist ridade lõpus.
- Kasuta hea kontrastsusega kujundust. Hele tekst tumedal taustal või vastupidi annab sageli häid tulemusi.
- Ära topi slaide täis teksti, eriti kui slaidiesitlust näidatakse mõnel üritusel. Too välja vaid kõige olulisem.
- Ära kasuta liiga palju animatsioone. Vilkumine mis on kiirem kui 3 x sekundis võib vallandada osades vaatajates haigushoo.
Keelekasutus
Pikki ja erialasest sõnavarast kubisevaid dokumente on hea kirjutada. Lõpeks oled sina ju oma valdkonna ekspert ja tunned teemat hästi.
Mõtle dokumenti luues aga inimestele, kellele sa dokumenti lood. Kes on selle lugejad? Kas nemad mõistavad kiiresti ja hoobilt kohe, mida sinu lause öelda tahab?
Seega tee järgmist:
- Kasuta tekstide sõnastamisel lihtsat keelt. Eriti slaidiesitlustel
- Võimalusel kasuta lühilauseid.
- Jälgi, et pikemates lausetes ei oleks üle kolme mõtte korraga.
- Kasuta aktiivset sõnavara. “Saadame teile e-kirja,” mitte “Teile saadetakse teavitus e-posti teel”
- Väldi lühendeid. Kui lühendite kasutamine on vältimatu, selgita nende tähendust esimesel kasutamisel
- Kasuta loendeid et suurt hulka infot paremini struktureerida.
Pealkirjade ja stiilide Kasutamine
Visuaalselt saame me teksti stiliseerida mitmel moel. Nägija saab aru, et tegemist on pealkirjaga siis, kui font on veidi suurem ja tekst näiteks paksus kirjas. Ekraanilugeja, või tegelikult ka Word või Powerpoint ise seda aga teada ei pruugi.
Selleks, et ka ekraanilugeja teaks, et tegemist on pealkirja või loendiga, tuleb kasutada Officesse sisse ehitatud teksti stiile. Stiile saad endale välimuselt sobivaks kohandada, kuid kui määrad pealkirjale näiteks stiiliks pealkiri 1, alapealkirjale pealkiri 2, oskab ka näiteks ekraanilugeja automaatselt kasutajale öelda, et tegemist on pealkirjaga. Lisaks saavad inimesed nüüd kiiresti dokumendi pealkirjade vahel navigeerida. Sama teadmist pealkirjade kohta kasutab Word ka näiteks automaatselt sisukorda luues.
Loe Microsofti juhiseid stiilide rakendamiseks wordis
Powerpointi kasutades on oluline, et kasutad õigeid slaidi paigutusi. Slaidil saab olla nii tekstikast kui ka pealkirjakast, või isegi alapealkirja kast. Vastavalt sellele, millist kasti kasutad, antakse infot ka abitehnoloogiatele nagu ekraanilugejad. Lisaks määrab korrektne slaidi paigutus ka õige järjekorra, mis järjekorras ekraanilugeja kasutajatele slaidil olevat sisu ette loetakse.
NB! Slaidi lugemisjärjekorda saad kontrollida Powerpointi ligipääsetavuse kontrollimise tööriistaga.
Kirjelduste ja nimede lisamine
Üks levinuimaid digiligipääsetavuse muresid on kirjeldamata visuaalid. Pikkades dokumentides tuleb ikka ette, et on tarvis mõnd olukorda illustreerida kas graafiku või foto abil. Igale säärasele pildile tuleks lisada ka pildi kirjeldus. Kui ekraanilugeja kasutaja selleni jõuab, loeb ekraanilugeja talle automaatselt ette pildi kirjelduse, ehk alt texti. Office tarkvaras saad pildi kirjeldusi üldiselt lisada paremklõpsates lisatud pildil ning valides “muuda alt teksti / edit alt text.”
Alt texti ning kirjeldust on võimalik lisada ka näiteks tabelitele või joonistele. Samuti jälgi, et annad sisu kirjeldavad nimetused Exceli dokumentidele, kus on mitu tabelit.
Lisaks piltidele tuleks kirjeldused lisada ka videotele. Kui kasutad slaidiesitluses videot, veendu, et sel oleks kirjeldustõlge. Office hetkel videotele kirjelduse lisamist ei võimalda.
Lisaks kirjeldusele tuleb video ja helimaterjalile lisada ka subtiitrid.. Kui lisad oma slaidiesitlusele video või heliklipi, veendu et klipis oleksid kuvatud ka subtiitrid. Alternatiivina saad lisada subtiitrifaili Powerpointis.
Tabelite Ligipääsetavus
Tabelid, eriti kui need on keerulised, on sageli erinevate erivajadustega inimestele keerulised navigeerida või mõista, mida tabel täpselt öelda tahab. Sestap, kui lisad dokumenti keerulise tabeli, lisa selle ette ka kirjeldus, millest tabel räägib ja mis on sellest välja loetavad olulisemad tähelepanekud.
Tabelis navigeerides aitab ekraanilugeja kasutajaid see, kui oled määranud, milline tulp või rida tabelis on pealkirja tulp või pealkirja rida. Kui ekraanilugejaga tabelis navigeerida, siis loetakse uude tulpa sisenedes kasutajale automaatselt ette selle tulba pealkiri, sama ka ridade puhul. Nii ei pea kasutaja meelde jätma, mida täpselt näiteks tulp F või rida 28 sisaldab.
Tulpade ja ridade pealkirju saab määrata Wordi tabeli seadetest. või Exceli tabeli seadetest.
Lingid
Kui sa lisad oma dokumenti viiteid välisallikatele, on mõistlik need vormistada linkidena. NIi saab inimene kohe lingile vajutades allikani pääseda.
Linke vormistades saab muuta lingiks suvalise tekstiosa.
Nagu sina praegu, ei tea selliste lingi tekstide puhul sageli ka ekraanilugeja kasutaja või vaegnägija, kuhu link viib. Sestap on oluline, et see tekst, millele klõpsatakse, oleks selgitav.
Tutvu ligipääsukese teenustega
PDF dokumendid
Sageli luuakse PDF dokumendid olemasolevatest Office dokumentidest nagu Word või Powerpoint.
Kui oled järginud ülal toodud juhiseid, on tõenäosus, et PDF dokument on ligipääsetav üsnagi suur. Tõenäosus üsnagi seepärast, et dokumendid võivad olla üsnagi keerulised ning PDf failid on samuti üsnagi keerulise ülesehitusega, mis muudavad riski ligipääsetavuse murede tekkimiseks suuremaks. Sestap enne dokumendi avalikustamist veendu, kas kõik sinu ligipääsetavuse lahendused, mis loodud said, jõudsid ka PDF faili.
Loe lähemalt, kuidas Microsoft office abil ligipääsetavat PDF dokumenti luua
Failide esitamine veebilehel
Kui sinu dokument jõuab ühel hetkel mõnele veebilehele alla laadimiseks, võib siingi tekkida ligipääsetavuse muresid. Kasutajad ja nende harjumused on erinevad, nagu ka erinevate failiformaatide ligipääsetavus.
Veebi kontekstis on kõige ligipääsetavam formaat HTML. Ehk kui soovid jagada vaid teksti, tabeleid ja pilte, kaalu, võimalust sisu esitada eraldi veebilehena. Seda on kõige mugavam lugeda nii arvutis, tahvlis kui ka telefonis.
Kui oled veendunud, et PDF dokument, mille oled loonud on ligipääsetav, on see hea variant dokumendi jagamiseks. Kui tegemist on tekstidokumendiga, võid alati lisada failist mitu versiooni. Tekstidokumentide puhul näiteks .rtf, tabelite puhul .xlsx ning slaidiesitluste puhul .pptx. Nii on inimestel võimalik tarbida dokumenti programmis, kus need loodi ning kasutada kõiki sellele failiformaadile omaseid ligipääsetavuse funktsioone.
Kui sa tunned, et jääd ligipääsetavate dokumentide loomisel või olemasolevate dokumentide ligipääsetavuse kontrollimisel hätta, võta julgelt meiega ühendust ja teeme asjad korda.